How To Connect Your Iphone To Mac Messages
Use Messages on your Mac
Use the Messages app to send unlimited messages to any Mac, iPhone, iPad, or iPod touch using iMessage, Apple's secure-messaging service. If you have an iPhone, you can also set up text message forwarding to send SMS and MMS messages.
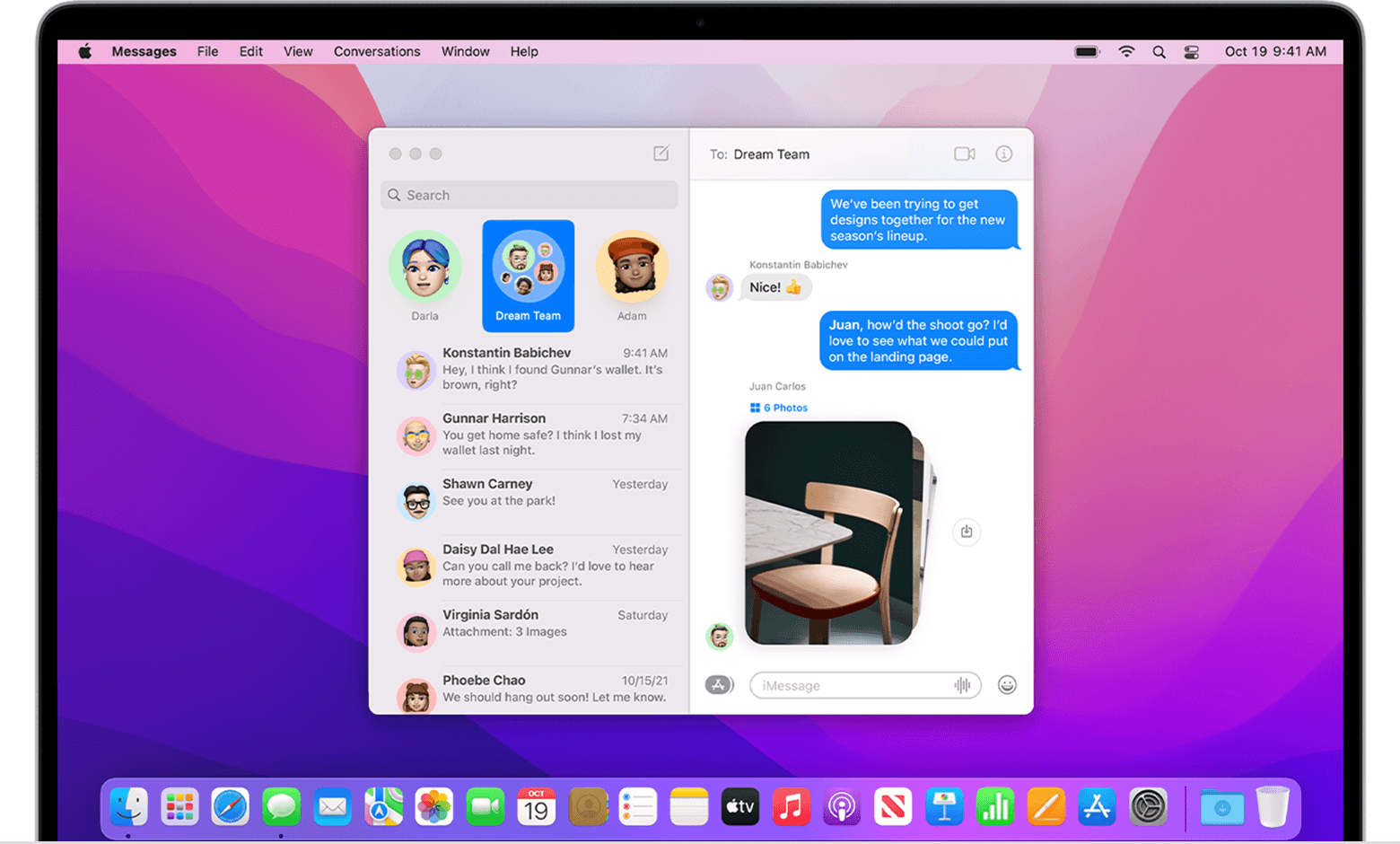
Send a message
- Open Messages. You might be asked to sign in with your Apple ID. Can't sign in?
- Click the New Message button
 at the top of the Messages window.
at the top of the Messages window.
- Type the name, email address, or phone number of one or more recipients. Or click the Add button
 and choose from your contacts.
and choose from your contacts.
- Press Tab or click the message field at the bottom of the window, then type your message.
- To include emoji, click the Emoji Picker button
 .
. - To include an image or other file, drag or paste it into the message field.
- To include an audio recording, click the Record Audio button
 and record your message.
and record your message. - To include other items, such as Memoji stickers, GIFs, and message effects such as balloons or confetti, click the Apps button
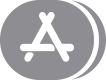 . This feature is available in macOS Big Sur or later.
. This feature is available in macOS Big Sur or later. - To help bring your message to the attention of a recipient, include @ before their name, like @John. Or click their name after you type it. Their name is then highlighted in the message, and they will receive a notification letting them know that they have been mentioned. This feature is available in macOS Big Sur or later.
- To include emoji, click the Emoji Picker button
- Press Return to send the message.
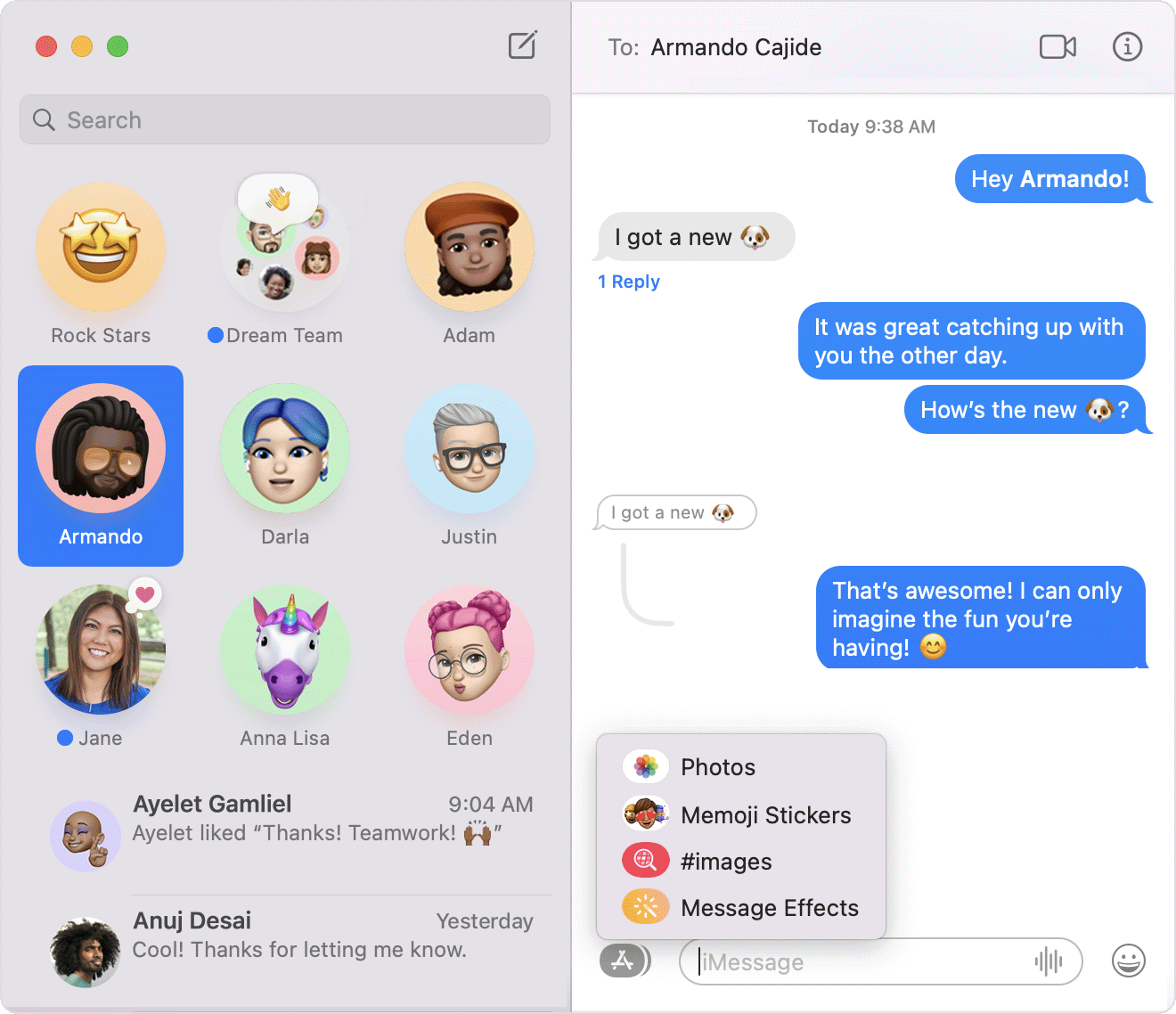
Add a Tapback or inline reply
A Tapback is a quick response that expresses what you think about a message, such as that you like it or think it's funny. Your Tapback is visible to everyone in the conversation who is using iMessage.
- Control-click a message bubble to open a shortcut menu, then choose a Tapback from the menu.
- Or click a message bubble and press Command-T.
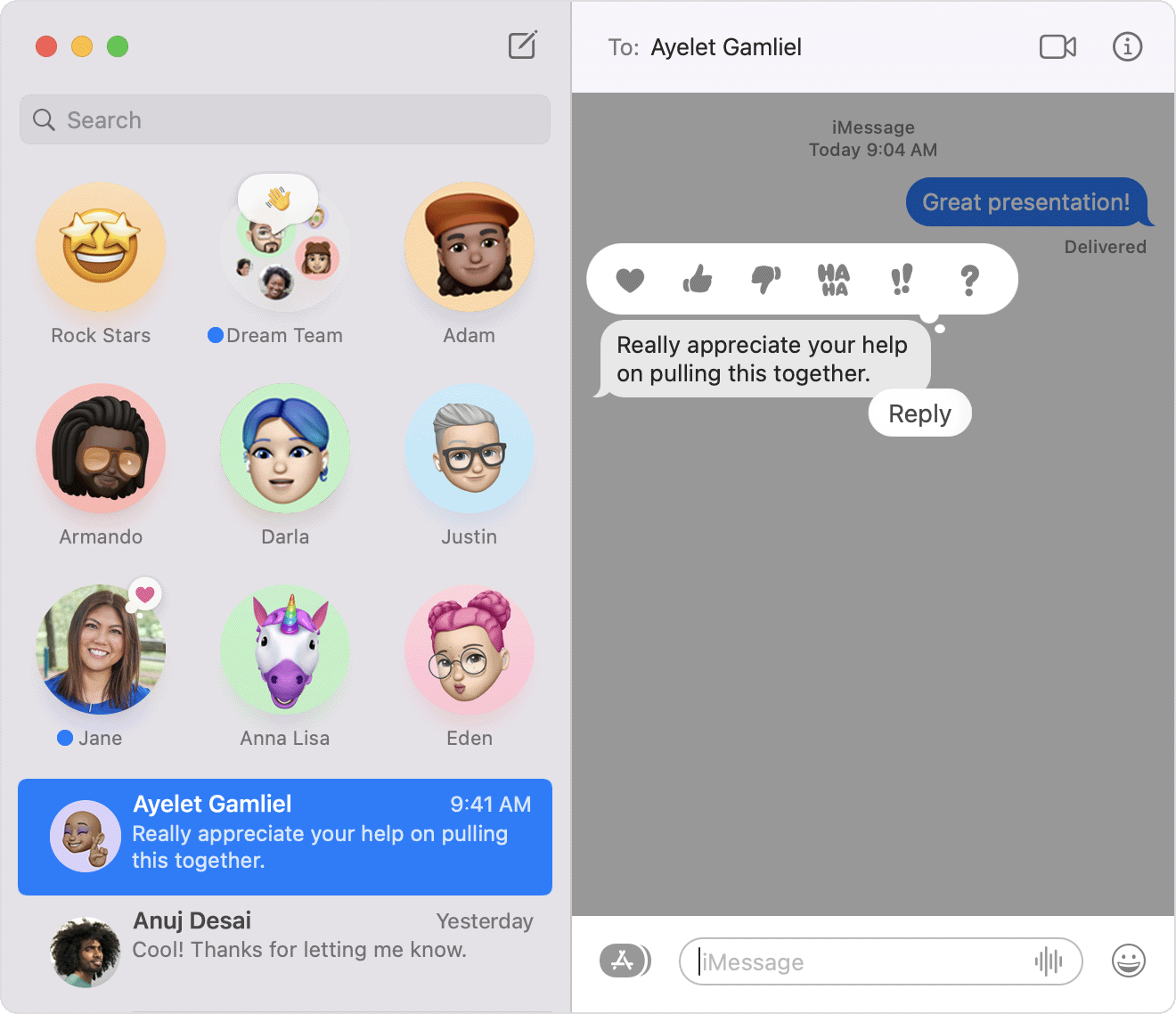
In macOS Big Sur or later, you can create an inline reply to make it clear which specific message you're replying to in a conversation.
- Control-click the message to open a shortcut menu, then choose Reply.
- Or click a message bubble to select it, then press Command-R.
Find photos and other attachments from conversations
To see all of the photos, links, and other attachments that were exchanged in a conversation, select the conversation in the sidebar, then click the Details button![]() in the upper-right corner of the window, or press Command-I.
in the upper-right corner of the window, or press Command-I.
In macOS Monterey, you can also see these items in the Shared with You section of the corresponding app. For example, photos and videos you receive automatically appear in the Shared with You section of the Photos app, and links to websites appear in the Shared with You section of the Start Page in Safari.
Pin important conversations
In macOS Big Sur or later, you can pin a conversation to the top of the conversation list in the sidebar so that you can quickly get to it.
- Control-click the conversation to open a shortcut menu, then choose Pin.
- Or drag the conversation to the top of the sidebar.
Pin attachments
In macOS Monterey, you can pin links and other content that you receive, such as podcasts and TV shows. Control-click the item, then choose Pin from the shortcut menu. The item is then elevated in the Shared with You section of the corresponding app, in Messages search, and in the Details ![]() view of the conversation.
view of the conversation.
Mute conversations
If you don't want to be disturbed by notifications related to a conversation:
- Select the conversation in the sidebar.
- Click the Details button
 in the upper-right corner of the window.
in the upper-right corner of the window. - Select Hide Alerts.
If a recipient is using Focus to silence notifications, their status appears automatically in Messages, so others know not to interrupt. To set up Focus for yourself, choose Apple menu > System Preferences, click Notifications & Focus, then click the Focus tab. This feature is available in macOS Monterey.
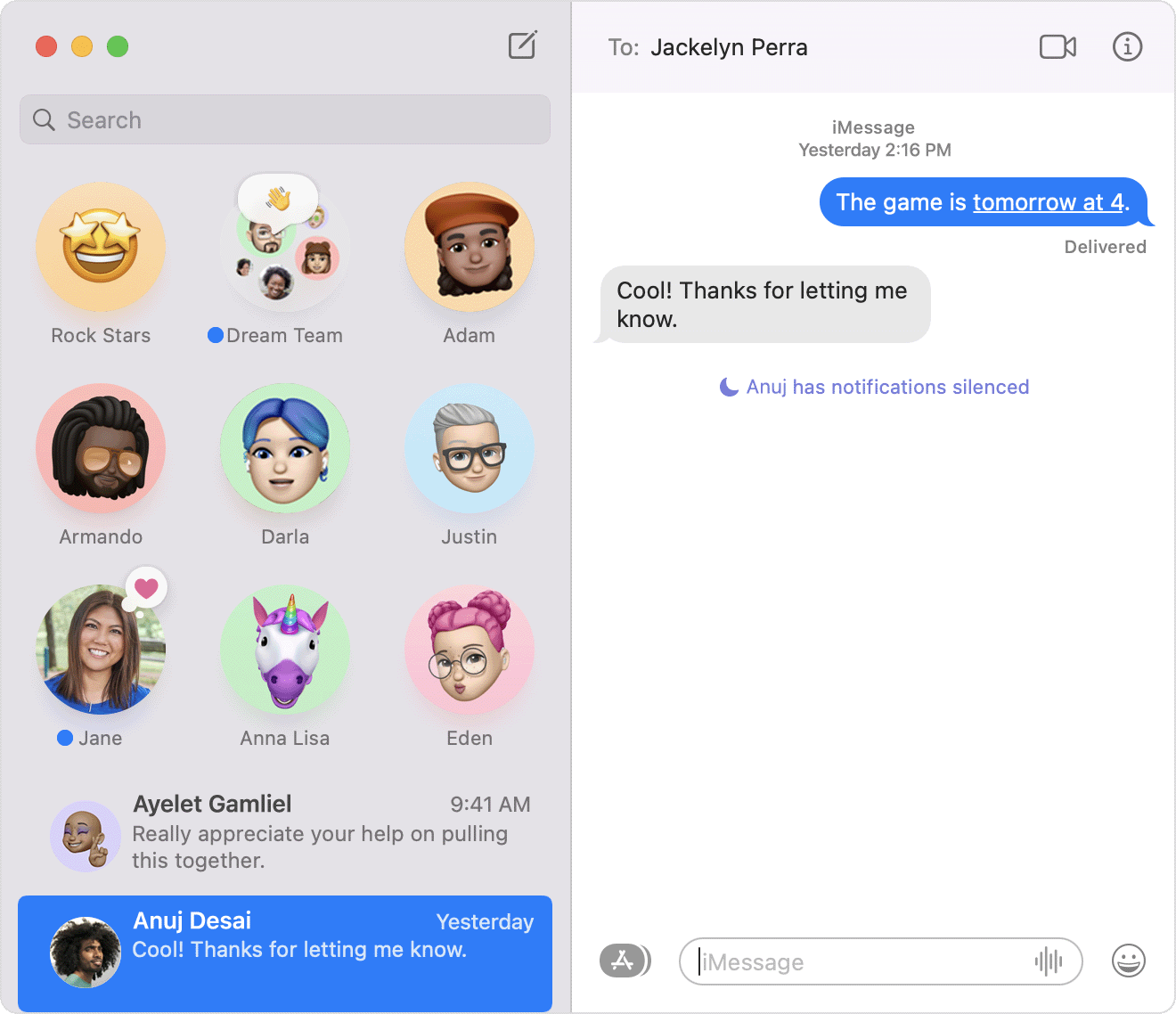
Start a FaceTime call from Messages
Share your screen or location
Select the conversation in the sidebar, then click the Details button ![]() in the upper-right corner of the window.
in the upper-right corner of the window.
- Click the screen sharing button
 to share your screen.
to share your screen. - Click Share My Location to share your location temporarily or indefinitely. Or click Send My Current Location to send your current location at this moment. You can also see the recipient's location—if they're sharing their location with you.
Customize your info or the group
Settings for changing your own name and photo are available by choosing Messages > Preferences from the menu bar. You can click your photo to edit it, and choose whether to share your name and photo with others.
To customize the group, select the group conversation in the sidebar, then click the Details button![]() in the upper-right corner of the window. You can then take these actions:
in the upper-right corner of the window. You can then take these actions:
- Click Change Group Name and Photo.
- Control-click a name, then choose Remove from Conversation. This is available for groups of four or more members.
- Click Leave this Conversation to remove yourself from the group conversation.
- Click Add Member to add a new person to the conversation.
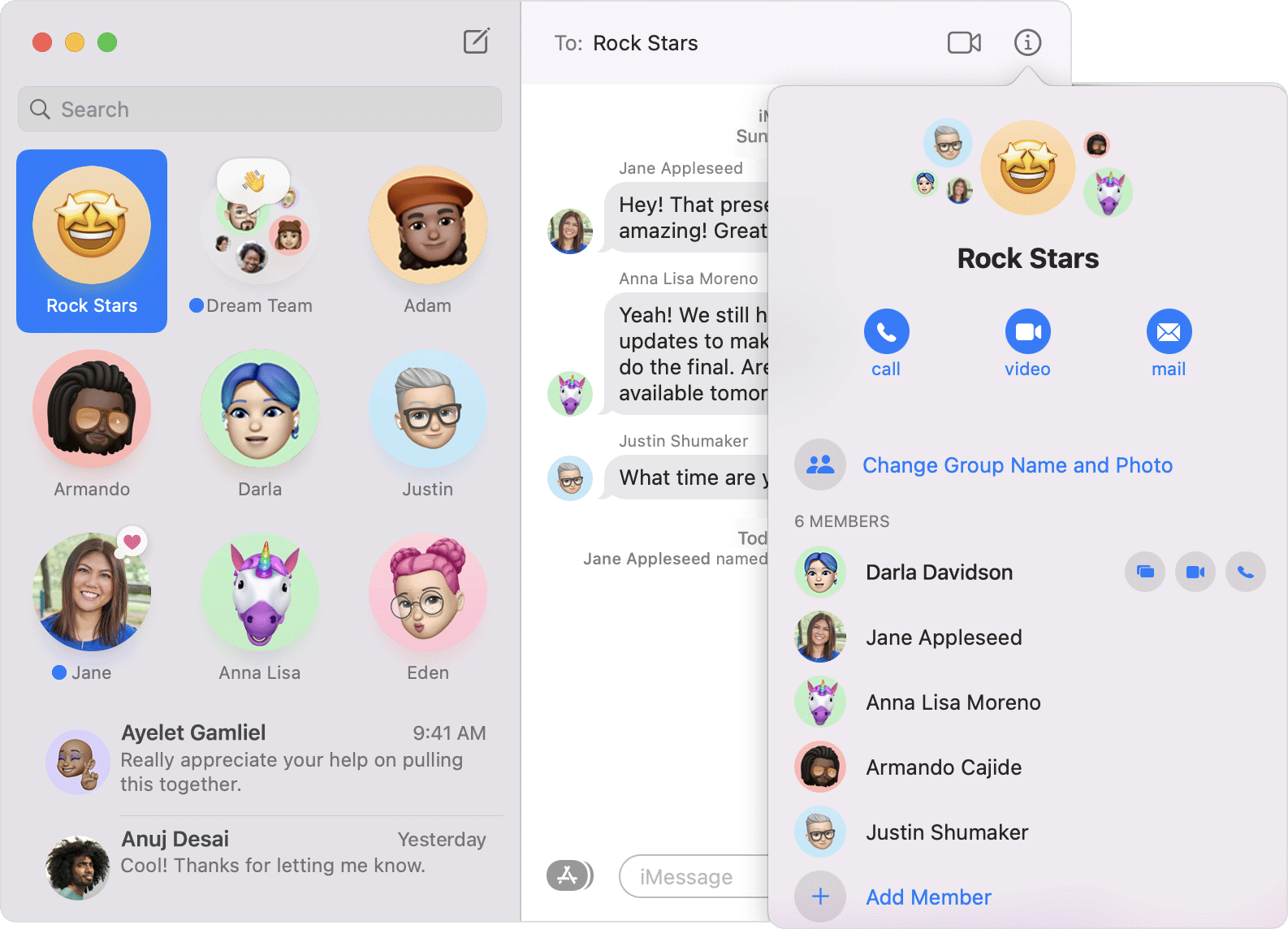
Set up text message forwarding
Use Siri to send messages
You can use Siri to send, read, and reply to Messages. Examples:
- "Send a message to Susan and Johnny saying I'll be late" or "Tell Johnny Appleseed the show is about to start" or "Text a message to 408 555 1212."
- "Read the last message from Brian Park" or "Read my new messages."
- "Reply that's great news" or "Tell him I'll be there in 10 minutes."
Delete a message or conversation
When you delete a message or conversation, it's permanent: You can't get it back.
- To delete a message, Control-click the message bubble, then choose Delete from the shortcut menu. Or select the message and choose Edit > Delete from the menu bar.
- To delete a conversation, Control-click the conversation in the sidebar, then choose Delete Conversation from the shortcut menu. Click Delete to confirm.
FaceTime is not available in all countries or regions.
Published Date:
Thanks for your feedback.
How To Connect Your Iphone To Mac Messages
Source: https://support.apple.com/en-us/HT202549
Posted by: mayshavessined.blogspot.com

0 Response to "How To Connect Your Iphone To Mac Messages"
Post a Comment